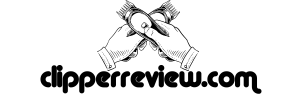Learn how to reload clipper card in San Francisco Bay Area transit system. Our complete guide covers all the methods and troubleshooting tips to make it hassle-free.
If you’re a frequent traveler in the San Francisco Bay Area, you probably know about Clipper Card – the all-in-one transit card that lets you pay for public transportation across several Bay Area counties. It’s a convenient and cost-effective way to travel, but what happens when your Clipper Card runs out of funds? Knowing how to reload your card is crucial to avoid getting stranded or paying more than you need to. In this article, Clipperreview”ll cover everything you need to know about how to reload Clipper Card.
Having a loaded Clipper Card means you can travel seamlessly on buses, trains, and ferries without worrying about having exact change or buying multiple tickets. But reloading your card can be a bit confusing, especially if you’re new to the system. This is why we’ve put together a comprehensive guide on how to reload Clipper Card, including all the different methods and troubleshooting tips to make the process as smooth as possible.
Whether you’re a daily commuter or just an occasional traveler, reloading your Clipper Card is essential to stay on top of your transportation needs. So, let’s get started!
Understanding Clipper Card
If you’re new to Clipper Card, it’s important to understand what it is and how it works. Clipper Card is a reloadable smart card that lets you pay for public transportation across multiple transit agencies in the Bay Area, including buses, trains, and ferries. It’s a convenient and cost-effective way to travel, especially if you’re a regular commuter.
What is Clipper Card?

Clipper Card is an electronic transit fare payment system that allows you to pay for your transportation with a single card. You can load funds onto your Clipper Card and use it to pay for rides on any participating transit agency, including BART, Muni, AC Transit, Caltrain, Golden Gate Transit, and more. It works by tapping your card on the card reader when you enter and exit the transit vehicle, and the fare is automatically deducted from your account.
Benefits of using Clipper Card
There are several benefits to using Clipper Card over other payment methods. Firstly, you can save money by taking advantage of discounts and promotions offered by participating transit agencies. Additionally, you’ll never have to worry about carrying exact change or buying multiple tickets, as you can use your Clipper Card to pay for all your transportation needs. It’s also more environmentally friendly than traditional paper tickets, as it reduces waste and promotes sustainable transportation.
Different types of Clipper Cards
There are several types of Clipper Cards available, depending on your specific needs. The standard Clipper Card is a blue plastic card that can be purchased for a one-time fee of $3. You can also get a Senior Clipper Card or a Youth Clipper Card if you meet the eligibility requirements. Additionally, there are regional Clipper Cards available for specific transit agencies, such as the Clipper START Card for low-income riders.
Methods to Reload Clipper Card
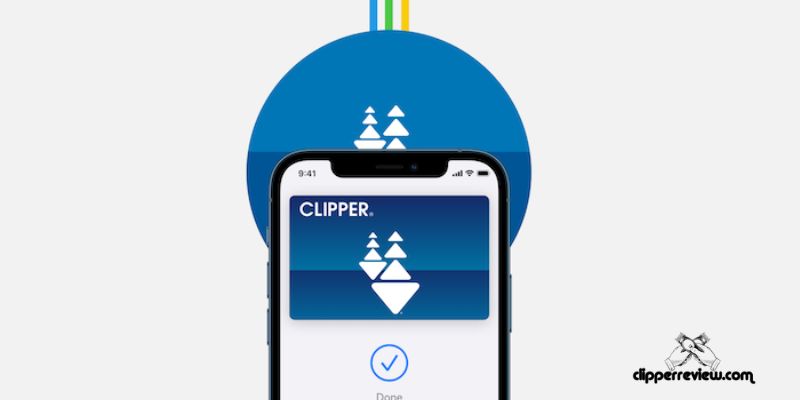
If you need to reload your Clipper Card, you have several options to choose from. Here are the different methods you can use to add funds to your Clipper Card:
Online Reloading
Online reloading is the most convenient way to reload your Clipper Card. You can add value to your card using a credit or debit card on the Clipper Card website. After logging into your Clipper Card account, you can choose the amount you want to reload and complete the transaction securely.
Automatic Reloading
If you don’t want to worry about manually reloading your Clipper Card, you can set up automatic reloading. With this option, your card will automatically reload with a pre-set amount whenever the balance dips below a certain threshold. You can choose to link your credit or debit card to your Clipper Card account and select your preferred auto-reload amount.
Retail Locations
You can also reload your Clipper Card at various retail locations, including Walgreens, Whole Foods, and select 7-Eleven stores. Simply find a participating location near you, bring your Clipper Card, and tell the cashier how much you want to add to your card. You can pay with cash, credit, or debit.
Add Value Machines (AVMs)
Add Value Machines (AVMs) are self-service machines located at many transit stations and ferry terminals. You can use AVMs to reload your Clipper Card using cash, credit, or debit. Simply follow the on-screen instructions to add funds to your card.
Ticket Vending Machines
If you’re using Bay Area Rapid Transit (BART), you can reload your Clipper Card at any BART ticket vending machine. Just select “Add Value” on the screen, insert your Clipper Card, and follow the prompts to add funds to your card.
Customer Service Centers
If you prefer to reload your Clipper Card in person, you can visit a Clipper Customer Service Center. You can find a list of locations on the Clipper Card website. At the service center, you can add value to your card using cash, credit, or debit, and get any questions or issues resolved by a customer service representative.
No matter which method you choose, reloading your Clipper Card is simple and quick. Choose the one that works best for you and keep your card loaded to travel hassle-free.
Step-by-Step Guide to Reload Clipper Card
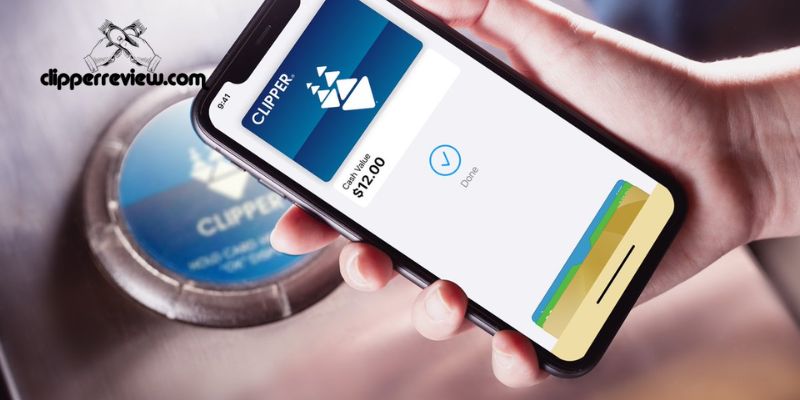
Reloading your Clipper Card is a straightforward process, and there are several ways to do it. In this section, we’ll walk you through the step-by-step instructions for each of the different reloading methods.
Detailed instructions for online reloading
- Go to the Clipper Card website and log in to your account.
- Click on the “Add Value” button next to your card.
- Enter the amount you want to add to your card and select your payment method.
- Follow the prompts to complete the transaction.
- Wait for the confirmation email that your card has been reloaded.
Detailed instructions for automatic reloading
- Log in to your Clipper Card account on the website.
- Click on the “Autoload” button next to your card.
- Select your autoload amount and payment method.
- Follow the prompts to set up automatic reloading.
- Wait for the confirmation email that your card has been set up for automatic reloading.
Detailed instructions for reloading at retail locations
- Find a retail location that sells Clipper Cards and reloads.
- Ask the cashier to reload your card and tell them the amount you want to add.
- Hand over your Clipper Card and payment.
- Wait for the confirmation that your card has been reloaded.
Detailed instructions for reloading at AVMs
- Find an Add Value Machine (AVM) at a transit station or retail location.
- Insert your Clipper Card into the machine.
- Select “Add Value” and enter the amount you want to add.
- Insert your payment and follow the prompts on the screen.
- Wait for the confirmation that your card has been reloaded.
Detailed instructions for reloading at ticket vending machines
- Find a ticket vending machine at a transit station.
- Insert your Clipper Card into the machine.
- Select “Add Value” and enter the amount you want to add.
- Insert your payment and follow the prompts on the screen.
- Wait for the confirmation that your card has been reloaded.
Detailed instructions for reloading at customer service centers
- Find a Clipper Customer Service Center.
- Hand over your Clipper Card and payment to the representative.
- Tell them the amount you want to add to your card.
- Wait for the confirmation that your card has been reloaded.
By following these step-by-step instructions, you can reload your Clipper Card quickly and easily. Remember to keep your card funded to avoid any disruptions in your travel plans!
Common Issues and How to Resolve Them
Despite the convenience of reloading Clipper Card, there are some common issues you might encounter during the process. Here are some troubleshooting tips for the most common problems you might face when reloading your Clipper Card.
Common issues faced during reloading
- Insufficient funds: If you don’t have enough funds in your bank account or on your credit card, your Clipper Card won’t be reloaded. Make sure to have enough funds available before attempting to reload.
- Invalid card: If your Clipper Card has expired or is damaged, it won’t be able to reload. You’ll need to get a new card to continue using the system.
- Technical glitches: Sometimes, the reloading process can be affected by technical issues such as server downtime or network connectivity problems. In such cases, it’s best to wait for a while and try again later.
Troubleshooting tips for online reloading
- Clear your browser cache and cookies: This can help resolve many technical issues that may be preventing the online reloading process.
- Check your internet connection: Make sure you have a stable internet connection before attempting to reload. If your connection is slow or unstable, you may experience issues during the reloading process.
- Contact customer service: If you’re still having trouble reloading online, you can contact Clipper Card customer service for assistance.
Troubleshooting tips for reloading at retail locations
- Check the store hours: Make sure the retail location is open and operating during the hours you plan to reload your card.
- Bring cash or a credit/debit card: Some stores may not accept certain payment methods or have a minimum reload amount, so it’s always a good idea to have multiple options available.
- Verify your card information: Double-check that you’ve entered the correct Clipper Card number and the amount you want to reload before making the transaction.
Troubleshooting tips for reloading at AVMs, ticket vending machines, and customer service centers
- Check for error messages: If the machine or terminal displays an error message, read it carefully and follow the instructions provided.
- Try a different machine: If one machine isn’t working, try another one nearby or at a different location.
- Contact customer service: If you’re still having trouble reloading at an AVM, ticket vending machine, or customer service center, don’t hesitate to reach out to Clipper Card customer service for help.
Conclusion
In conclusion, knowing how to reload Clipper Card is crucial for anyone who relies on public transportation in the Bay Area. With several methods available, including online reloading, automatic reloading, retail locations, AVMs, ticket vending machines, and customer service centers, there’s a convenient option for everyone.
This article has provided a step-by-step guide on how to reload Clipper Card using each of these methods, along with troubleshooting tips to help you avoid any issues that might arise. With this knowledge, you can easily keep your Clipper Card loaded and ready to go for all your transportation needs.
At Clipper Reviewer, we want to ensure that your transportation experience is as smooth and stress-free as possible. That’s why we’ve provided this comprehensive guide to help you reload your Clipper Card with ease. Remember, a loaded Clipper Card means you can travel seamlessly across the Bay Area without worrying about payment.
So, whether you’re a daily commuter or an occasional traveler, keep this guide handy and reload your Clipper Card to stay on top of your transportation needs. Happy travels!